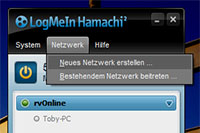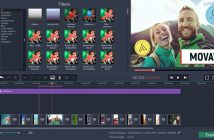Der in der Privatnutzer-Version kostenlose VPN-Klient Hamachi gestattet es Nutzern, virtuelle Netzwerke mit bis zu 5 Teilnehmern zu erstellen. Eine gemeinsame Ressourcennutzung kann so erheblich erleichtert werden. seien es Gruppenchats, Internettelefonie, Zugriffe auf andere Rechner oder auch das gemeinsame Spiel auf einem Server.
Was macht Hamachi genau?
- Man kann mit Personen, also auch mit jemanden der weit entfernt ist bzw. mit dem man nur Kontakt über das Internet hat, ein „Virtuelles Netzwerk“ einrichten.
- Durch dieses virtuelle Netzwerk (VPN) kann man alle Vorteile nutzen, als würde diese Person direkt neben einem sitzen. Als wären die Computer lokal verbunden. Die einzige Beschränkung ist das meist langsame Internet im Vergleich zu einer lokalen Verbindung.
- Um nur ein Beispiel zu nennen: Man kann sehr leicht Ordner freigeben. Die Nutzer im Netzwerk können dann direkt auf die Videos, Musik bzw. Dateien die sich in diesem Ordner befinden zugreifen.
Wo bekommt man Hamachi und was kostet es?
- Hamaci bekommt mein beim Hersteller unter: www.logmein.com oben auf „Produkte testen“ klicken und dann auf „kostenlos testen“.
- Hamachi ist kostenlos für private Anwender, hat jedoch gewisse Limits. Früher war es mal komplett kostenlos! Hier kann man evtl. auch noch eine alte Version im Internet finden ohne Limits. Allerdings sind auch viele neue Funktionen neuen Version hinzu gekommen (siehe Herstellerseite).
Hamachi das erste Mal starten
- Nach der Installation werden Sie beim ersten Start von Hamachi dazu aufgefordert einen Benutzernamen zu wählen. Erfolgt die Aufforderung nicht automatisch, klicken Sie einfach auf den Power-Button im oberen Bereich Ihres Klienten.
- Der Name, den Sie hier eingeben, wird so auch für andere Netzwerkteilnehmer sichtbar sein. Diesen können Sie später jedoch wieder über „System“ → „Einstellungen“ → „Ändern“ modifizieren so oft Sie wollen, da der Klient Verbindungen nicht über Ihren Namen, sondern eine interne, fest eingespeiste Client-ID, sowie virtuell vergebene IPs herstellt.
- Bestätigen Sie Ihre Eingabe.
- Hamachi wird Sie standardmäßig nun immer mit dem gewählten Namen einloggen.
Ein Hamachi-Netzwerk erstellen
- Wählen Sie im oberen Navigationsmenü „Netzwerk“ → „Neues Netzwerk erstellen“. Ein neues Fenster öffnet sich.
- Im Feld hinter „Netzwerk-ID“ können Sie nun einen Namen für Ihr Netzwerk eingeben, üben den auch andere Hamachi-User ihr Netzwerk später finden können.
- Im Feld hinter „Passwort“ können Sie optional ein Passwort vergeben, dass bei der Einwahl in Ihr Netzwerk benötigt wird. Lassen Sie dieses Feld frei, kann sich prinzipiell jeder Hamachi-Nutzer in Ihr Netzwerk einloggen.
- Bestätigen Sie Ihre Eingaben mit einem Klick auf OK.
- Der Name Ihres neuen Netzwerkes, sowie die Anzahl der Teilnehmer wird nun in Ihrem Hamachi-Klienten angezeigt.
- Möchten Sie andere Nutzer Ihrem Netzwerk beitreten lassen, leiten Sie den Netzwerknamen und bei Bedarf das Netzwerkpasswort weiter.
- Haben sich diese eingeloggt, sehen Sie die Teilnehmernamen in der Netzwerkliste Ihres Hamachi-Klienten.
Einem bestehenden Hamachi-Netzwerk beitreten
- Wählen Sie im oberen Navigationsmenü „Netzwerk“ → „Bestehendem Netzwerk beitreten“. Ein neues Fenster öffnet sich.
- Geben Sie hinter „Netzwerk-ID“ und „Passwort“, die jeweiligen Daten ein, die Sie vom Netzwerkadministrator erhalten haben.
- Bestätigen Sie mit einem Klick auf OK.
- Haben Sie die Daten richtig eingegeben, befinden Sie sich nun mit dem Netzwerkadministrator und gegebenen Falls anderen zugelassenen Personen in einem gemeinsamen virtuellen Netzwerk.
Die virtuelle IP-Adresse für den Zugriff im virtuellen Netzwerk
- Wollen Sie beispielweise gemeinsam auf einem virtuellen Server spielen oder auf die Dateien der anderen Rechner im Netzwerk zugreifen ist nun die IP-Adresse wichtig.
- Zu finden ist diese im Hamachi-Klienten hinter dem jeweiligen Teilnehmernamen. Indem Sie auf den Namen rechtsklicken und „IPv4-Adresse kopieren“ wählen, laden Sie sich die Ziffern direkt in den Zwischenspeicher
- Einfügen in eine Anwendung oder in ein entsprechendes Feld können Sie die IP-Adresse dann per rechtsklicken → Einfüg oder Strg + V (gleichzeitig drücken).
Nutzungsrechte, Bilder: BY © Screenshot; Flickr.com, BY-SA © RV-Frontend; Flickr.com, BY © Basibanget; Flickr.com, BY © Nick Saltmarsh; Flickr.com, BY © Screenshot; Flickr.com, BY © Seph Swain; Flickr.com, BY © Agitprop; Flickr.com, BY-SA © Fairfaxcounty; Flickr.com, BY-SA © Floffimedia; Flickr.com, BY © Images_of_Money;