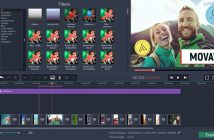Ob beruflich oder privat: Häufig sehen wir mit verschiedensten Sprachen konfrontiert und möchten in der jeweiligen Sprache mit anderen Menschen über den Computer schreiben ist es oft nützlich die Sprache der Tastatur zu ändern. Windows bietet hier die Möglichkeit, jederzeit zwischen verschiedenen Tastatursprachen und Layouts zu wechseln.
Tatstatur Sprache ändern? Warum schreibt meine Tastatur keine Umlaute?
- Öffnen Sie das Windows-Startmenü (unten links in Windows) oder auf die Windows-Taste Ihrer Tastatur.
- Wählen Sie „Systemsteuerung“.
- Klicken Sie hier nun auf „Zeit, Sprache und Region“ und dann unter „Region und Sprache“ (je nach Windows-Einstellung wird bei einigen auch direkt „Region und Sprache“ als menüpunkt angezeigt) dann auf „Tastaturen und Eingabemethoden ändern“.
- Wählen Sie unter der Registerkarte „Tastaturen und Sprachen“ den Button „Tastaturen ändern“. Ein weiteres Fenster mit dem Namen „Textdienste und Eingabesprachen“ öffnet sich.
- Im Dropdown-Menü unter der Registerkarte „Allgemein“ können Sie Ihre Standardeingabesprache wählen. Wurde das System noch nicht modifiziert, bietet Windows vordefiniert Deutsch und Englisch zur Auswahl.
- Bestätigen Sie Ihre Wahl mit einem Klick auf „Übernehmen“. Die neue Spracheingabe ist nun aktiv.
Sprachen für Ihre Tastatur hinzufügen und entfernen
- Öffnen Sie das Menü für „Textdienste und Eingabesprachen“, wie oben beschrieben.
- Wollen Sie eine ganz neue Sprache hinzufügen, wählen Sie den entsprechenden Button „Hinzufügen“ in der Registerkarte Allgemein.
- In dem geöffneten Fenster können Sie nun zwischen einer Vielzahl von Sprachen wählen, die wiederum verschiedene Layouts bieten.
- Möchten Sie beispielsweise Russisch neu hinzufügen, suchen Sie den entsprechenden Eintrag in der Liste, klappen das Menü der Sprache auf (per Klick auf das Pluszeichen vor dem Namen) und wählen „Russisch“ → „Tastatur“ und setzen vor dem Eintrag „Russisch“ ein Häkchen. Mit anderen Sprachen gehen Sie genauso vor.
- Per Klick auf „Vorschau“ erhalten Sie einen Überblick über die neue Tastaturbelegung.
- Haben Sie Ihre Auswahl getroffen, bestätigen Sie diese mit einem Klick auf „OK“.
- Unter dem Bereich „Installierte Dienste“ erscheinen jetzt auch Ihre neu ausgewählten Sprachen.
- Wollen Sie nun eine neu hinzugefügte Sprache als Standardeingabesprache definieren, müssen Sie nur den entsprechenden Eintrag im Dropdown-Menü wählen.
- Soll eine Sprache entfernt werden, müssen Sie diese zunächst im Bereich „Installierte Dienste“ auswählen und sicher gehen, dass diese Sprache momentan nicht als Standardeingabesprache definiert ist.
- Anschließend klicken Sie auf „Entfernen“ und die Sprache verschwindet aus der Liste.
- Bestätigen Sie alle vorgenommenen Änderungen mit einem Klick auf „Übernehmen“.
Schnell zwischen Sprachen wechseln
- Öffnen Sie das Menü für „Textdienste und Eingabesprachen“ wie oben beschrieben.
- Unter der Registerkarte „Erweiterte Tastatureinstellungen“ können Sie Tastenkombinationen für unterschiedliche Eingabesprachen festsetzen, um schneller zwischen den Sprachen wechseln zu können.
- Dazu wählen Sie die gewünschte Sprache aus und klicken auf „Tastenkombination ändern“.
- Sofern noch nicht geschehen, setzen Sie im neuen Fenster das Häkchen vor „Tastenkombination aktivieren“ und wählen eine Ihnen passende Kombination in den unteren Dropdown-Menüs.
- Bestätigen Sie all Ihre Änderungen mit einem Klick auf „Übernehmen“. Wann immer Sie jetzt entsprechende Tastenkombinationen drücken, bewirken Sie einen Schnellwechsel auf die dafür festgelegte Sprache.
Tipp für die dauerhafte Nutzung von sehr abweichenden Sprachen
- Wenn Sie eine Sprache gewählt haben, die vom Alphabet Ihrer Sprache entschieden abweicht, kann es hilfreich sein, ein passendesTastaturaufkleberset für Ihre Tastatur zu kaufen (Das Wort beispielsweise einfach bei Amazon eingeben).
Nutzungsrechte, Bilder: Flickr.com, BY-SA © Berrytokyo; Flickr.com, BY © Kimubert; Flickr.com, BY © Sektordua; Flickr.com, BY © Basibanget; Flickr.com, BY © Jenn Durfey; Flickr, BY © GRwitters; Flickr.com, BY © Vauvau; Flickr.com, BY-ND © MinnesotaDavis; Flickr.com, BY-SA © FrenchDuck; Flickr.com, BY © Images_of_Money;